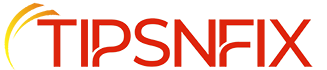Windows 11 is packed with hidden features that can transform the way you work. Whether you’re a seasoned user or a beginner, uncovering these tips will help you maximize your productivity and save valuable time every day. In this article, we reveal 12 hidden Windows 11 tips that will help you get the most out of your computer.
12 Tips and Tricks for Windows 11
Here is an ultimate and complete three-part guide with the best Windows 11 tips.
1. Easily organize your Windows
Windows 11 introduces Snap Layouts, a feature that allows you to effortlessly organize multiple windows on your screen. By hovering over the maximize button on any window, you can choose from various layout options to quickly position your open applications. This feature is particularly useful for multitasking, enabling you to work more efficiently by managing multiple windows side by side.
How to Use:
- Hover over the maximize button on any window.
- Choose your preferred layout from the available options.
- The window will snap into place, and you can select other windows to fill the remaining spaces.
2. Customizing the start menu
The Start Menu is the central hub of your Windows 11 experience. Customizing it allows you to streamline access to your most-used apps and features. You can pin, unpin, and rearrange apps, add folders, and personalize the layout to match your workflow.
How to Customize:
- Right-click on the Start Menu and select “Settings.”
- Go to the “Personalization” section and click on “Start.”
- Choose which apps, folders, and shortcuts you want to appear in the Start Menu.
- Rearrange the items by dragging them to your preferred positions.
3. Using virtual desktops
Virtual Desktops in Windows 11 allow you to create multiple desktops, each with its own set of open apps and windows. This feature helps you organize your work, separating tasks like work, entertainment, and personal projects across different desktops.
How to Use:
- Press
Win + Tabto open Task View. - Click on “New Desktop” at the top to create a new virtual desktop.
- Switch between desktops by clicking on them in Task View or using
Win + Ctrl + Left/Right Arrowkeys.
4. Activate god mode
God Mode is a hidden feature that provides quick access to all Control Panel settings in one convenient folder. This mode is perfect for advanced users who want to customize their system without navigating through multiple menus.
How to Activate:
- Right-click on the desktop and select “New” > “Folder.”
- Rename the folder to
GodMode.{ED7BA470-8E54-465E-825C-99712043E01C}. - Press
Enterand the folder icon will change, giving you access to God Mode.
5. Automatically free up space by deleting temporary and unwanted Files
Windows 11 can automatically clean up temporary and unnecessary files, helping you maintain storage space without manual intervention. This feature, known as Storage Sense, deletes old files from the Recycle Bin, Downloads folder, and temporary system files.
How to Enable:
- Go to “Settings” > “System” > “Storage.”
- Turn on “Storage Sense.”
- Customize how often Windows should delete files and what types of files should be removed.
6. Disable unnecessary notifications
Notifications can be helpful but also distracting if not managed properly. Windows 11 allows you to easily disable notifications from specific apps or system alerts, helping you maintain focus.
How to Disable:
- Go to “Settings” > “System” > “Notifications & actions.”
- Scroll through the list of apps and turn off notifications for the ones you don’t need.
- Customize notification settings further by adjusting priorities and sounds.
7. Install android applications in Windows 11
Windows 11 supports the installation of Android apps, expanding the range of applications you can use on your PC. This feature is enabled through the Amazon Appstore, allowing you to access and run Android apps seamlessly on your Windows device.
How to Install:
- Open the Microsoft Store and search for “Amazon Appstore.”
- Install the Amazon Appstore and sign in with your Amazon account.
- Browse the available Android apps and install them as you would on a mobile device.
8. Use concentration assistance to be less disturbed by notifications
Focus Assist is a feature that helps you minimize distractions by blocking notifications during specific times or activities. This is particularly useful during work hours or when you’re gaming, ensuring you stay focused without interruptions.
How to Enable:
- Go to “Settings” > “System” > “Focus Assist.”
- Choose the level of Focus Assist: “Priority only” to allow important notifications or “Alarms only” for complete silence.
- Set automatic rules for when Focus Assist should turn on, such as during presentations or while gaming.
9. Quickly minimize all Windows except the active one
If you have multiple windows open and want to focus on just one, you can quickly minimize all other windows by shaking the active window’s title bar. This feature, called “Shake,” helps you declutter your workspace instantly.
How to Use:
- Click on the title bar of the window you want to keep open.
- Hold down the left mouse button and shake the window back and forth quickly.
- All other windows will minimize, leaving only the active window open.
10. Quickly close your applications
Windows 11 offers a quick way to close applications using keyboard shortcuts, saving you time and effort. This is particularly handy when you need to close multiple apps or when an app is unresponsive.
How to Use:
- Select the window of the application you want to close.
- Press
Alt + F4to close the application immediately.
11. Enable clipboard history
Clipboard History in Windows 11 allows you to keep track of multiple items you’ve copied, making it easier to paste content without losing previous items. This is a great productivity feature for anyone who frequently copies and pastes text or images.
How to Enable:
- Press
Win + Vto open the Clipboard History panel. - If it’s your first time using it, click on “Turn on.”
- From now on, you can access your clipboard history by pressing
Win + Vand selecting the item you want to paste.
12. Take a screenshot
Taking screenshots is an essential feature for capturing important information or sharing content. Windows 11 provides multiple ways to take screenshots, whether you need to capture the entire screen, a specific window, or a selected area.
How to Use:
- Press
Win + Shift + Sto open the Snipping Tool. - Choose the type of screenshot you want: rectangular, freeform, window, or full-screen.
- The screenshot is saved to your clipboard, and you can paste it directly or save it using the Snipping Tool.